Screenshot, cache og andre nyttige tips
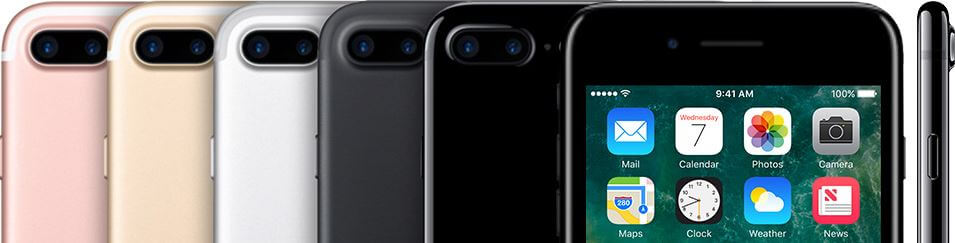
På denne siden
Som du kanskje har sett på vår guide om avbrutte spillerunder, kan uforutsette ting skje når man spiller hos casinoer på nettet. I slike tilfeller kan det være greit å vite hvordan man gjør enkle ting som å:
- Ta en screenshot / skjermdump på mobil og PC
- Ta et bilde med mobilen og sende det i en e-post
- Overføre et bilde fra et digitalkamera til en PC
- Slette cookies og cache / informasjonskapsler og nettleserdata i nettleseren
- Oppdatere Flash og Java
På denne siden går vi gjennom alle disse tingene, slik at du enkelt kan fikse de fleste av problemene du opplever når du spiller casinospill på nettet.
Hvordan ta en screenshot på mobilen?
Screenshots, også kalt skjermdump eller skjermbilde, kan være svært behjelpelige i mange forskjellige sammenhenger. Men hva er en skjermdump? Jo, det er rett og slett et bilde av det som vises på skjermen din akkurat nå.
Det er veldig lurt å ta en screenshot hvis du spiller på et casino og opplever en avbrutt spillerunde. Ta en screenshot umiddelbart, slik at du kan vise kundeservice hva som skjedde når problemet oppstod. Nedenfor ser du hvordan du tar screenshots på både mobil, nettbrett og PC.
Screenshot på iPhone
På iPhone tar du en screenshot ved å holde hjem-knappen (knappen under skjermen) og power-knappen inne samtidig. En animasjon vil vises hvis du gjør det riktig. Noen ganger må du holde knappene inne i om lag et sekund. Deretter vil screenshotten lagres i kamerarullen din.
Prosedyren over gjelder også for iPad.
Screenshot på iPhone X, XS, XS Max og XR
På iPhone X-modellene, hvor du ikke har en hjem-knapp, er prosedyren litt annerledes. Her må du presse power-knappen og volum opp-knappen samtidig. Ellers er prosedyren lik som på de andre iPhone-modellene.
Screenshot på Android
Siden det finnes utallige forskjellige Android-telefoner der ute kan vi ikke nevne alle måter man tar en screenshot på, men vi tar for oss de viktigste modellene nedenfor.
For Android-telefoner som ikke står på listen nedenfor kan du prøve følgende: hold inne hjem-knappen (knappen under skjermen) og power-knappen samtidig. Det er mulig du må holde knappen inne i 1 – 2 sekunder. Fungerer ikke denne kombinasjonen kan du forsøke å holde inne volum ned-knappen og power-knappen samtidig. Hvis du har gjort det riktig vil en animasjon vises på skjermen, og du kan deretter finne bildet i galleri-appen på telefonen.
Samsung Galaxy S8, S9, S10 etc.
For å ta en screenshot på Samsung Galaxy S8 / S8+ må du holde inne volum ned-knappen og power-knappen samtidig. Deretter vil en animasjon vises hvis du gjør det riktig. Bildet finnes i galleri-appen.
Samsung Galaxy S7 / S7+
På denne modellen må du holde inne hjem-knappen (knappen under skjermen) og power-knappen samtidig. En animasjon vil vises og bildet lagres i galleri-appen.
Huawei P10, P20, P30 etc.
Hold volum ned-knappen og power-knappen inne samtidig, i 1 – 2 sekunder. Deretter vil en animasjon vises og du kan finne bildet i galleri-appen.
LG G6, G7, G8 etc.
Hold volum ned-knappen og power-knappen (på baksiden av telefonen). En animasjon vises og bildet lagres i galleri-appen – i en egen mappe som heter Screenshots.
Screenshot på Windows

På en Windows-datamaskin er det flere måter å ta en screenshot på. Her viser vi deg to varianter.
Screenshot av hele skjermen
- Trykk på knappen Print Screen / PrtScr på tastaturet
- Åpne programmet Paint
- Lag et nytt bilde ved å velge New / Ny
- Trykk på knappene Ctrl + V for å lime inn bildet
- Husk å lagre bildet ved å velge Save As / Lagre som
Screenshot en del av skjermen
- Åpne programmet Snipping Tool
- Trykk på knappen New / Ny
- Klikk og dra med musepekeren for å velge området du vil lagre på skjermen
- Husk å lagre bildet ved å velge Save As / Lagre som
Screenshot på Mac
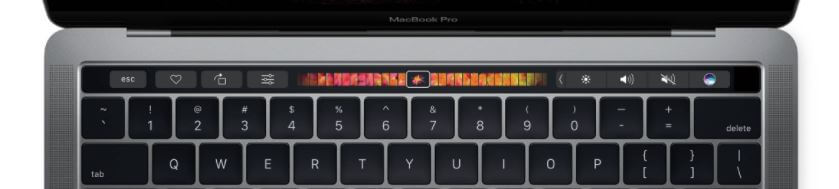
På Mac finnes det to enkle måter å ta en screenshot.
Screenshot av hele skjermen
- Trykk på knappene Command + Shift + 3
- Bildet blir automatisk lagret på skrivebordet
Screenshot en del av skjermen
- Trykk på knappene Command + Shift + 4
- Klikk og dra med musepekeren for å velge området du vil lagre på skjermen
- Bildet blir automatisk lagret på skrivebordet
Ta bilde av skjermen og send det via e-post

Hvis du får problemer med en avbrutt spillerunde i et casino på PC´en, kan det være du trenger hjelp fra casinoets kundeservice. Hvis du ikke kan ta en screenshot / skjermdump kan du eventuelt ta et bilde av skjermen med et kamera. Vi tar en titt på hvordan det gjøres med enten mobil eller digitalkamera.
Ta bilde med mobilen
Det enkleste vil ofte være å ta bilde av skjermen med mobiltelefonen din, og sende det i en e-post til casinoet. Hvis du ikke er så stødig på mobilbruk kan du følge guiden nedenfor for å gjøre dette.
- Åpne mobilens kamera-app
- Hold mobilen foran skjermen, og pass på at du får med alt du vil ha i bildet
- Sørg for at fokus er riktig, slik at hele bildet er skarpt
- Trykk på den runde utløser-knappen og ta bildet
- Åpne deretter galleri-appen på telefonen din
- Finn bildet du akkurat tok og trykk på delingsknappen
- Derfra velger du e-post applikasjonen din
- Bildet legges nå til i e-posten, og du kan sende den av sted til casinoet
Ta bilde med et digitalkamera
Hvis du ikke har en telefon med kamera, har du kanskje et digitalkamera? I så fall kan du ta bilde av skjermen med dette kameraet. Deretter må du overføre bildene til PC´en. Dette kan gjøres på to måter.
Bildeoverføring med kabel

De fleste kameraer kommer med en kabel for oppkobling mot PC. Denne trenger du nå.
- Koble overføringskabelen til både kamera og PC
- Skru på kameraet
- Kameraet vil nå koble seg til PC´en din, og du vil se mappen med bildet på PC-skjermen
- Kopier bildet fra kameraet til PC´en
- Derfra kan du sende bildet via en e-post til casinoet
Bildeoverføring via minnekort
Hvis du har en minnekortleser på PC´en kan du putte minnekortet fra kameraet inn her
- Sett minnekortet i minnekortleseren på PC´en
- Du vil nå se mappen med bildet på PC-skjermen
- Kopier bildet fra kameraet til PC´en
- Derfra kan du sende bildet via en e-post til casinoet
Hvordan slette cookies og cache / informasjonskapsler og nettleserdata?
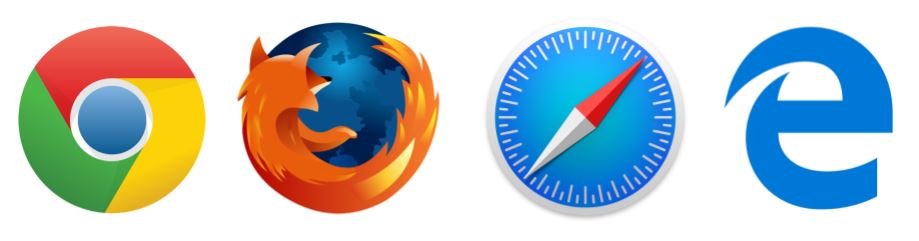
Cookies og cache er funksjoner i nettleseren din som lagrer data om nettsider du besøker. Neste gang du besøker samme nettside vil den laste inn raskere fordi deler av nettsiden er lagret lokalt på din PC, mobil eller nettbrett.
Selv om dette vanligvis er en nyttig funksjon kan den også by på problemer, for eksempel hvis en nettside har blitt oppdatert med nytt innhold. Har du problemer med nettcasinoet ditt kan det derfor tenkes at cookies eller cache er problemet. Nedenfor ser du hvordan man sletter cookies og cache både på Windows, Mac, iPhone og Android-telefoner.
Slette Cookies og Cache fra Windows + Internet Explorer / Edge / Chrome / Firefox
Har du en Windows datamaskin med en av de ovennevnte nettleserne er det meget enkelt å slette cache. Bare følg instruksjonene under.
- Åpne den nettleseren du vil slette cookies og cache for
- Trykk på disse tre tastene på tastaturet samtidig: Ctrl + Shift + Delete
- Huk av for Cookies og Cache / Informasjonskapsler og Nettstedsdata og klikk Clear Data / Fjern Alle
- Lukk nettleseren og åpne programmet på nytt
Slette Cookies og Cache fra Mac + Safari / Chrome / Firefox
Å slette cookies og cache fra Mac er også en enkel affære, men metoden varierer noe fra nettleser til nettleser.
Mac + Safari
- Åpne Safari nettleser
- Klikk på Preferences / Valg
- Klikk deretter Privacy / Personvern
- Under Cookies and website data / Informasjonskapsler og nettstedsdata trykker du Manage Website Data / Administrer nettstedsdata
- Klikk Remove All og Remove Now / Fjern Alle og Fjern Nå
Mac + Google Chrome
- Åpne Google Chrome Nettleser
- Trykk på disse tre tastene på tastaturet samtidig: Command + Shift + Delete
- Huk av for Cookies og Cache / Informasjonskapsler og Nettstedsdata
- Klikk Clear Data / Fjern alle
- Lukk nettleseren (Command + Q) og åpne programmet på nytt
Mac + Firefox
- Åpne Firefox nettleser
- Klikk på meny-ikonet (tre horisontale linjer) øverst til høyre
- Klikk Preferences / Instillinger
- Klikk Privacy / Personvern i venstremenyen
- Under History / Historikk klikker du Clear your recent history / Slett nylig historikk
- Huk av for Cookies og Cache
- Klikk Clear Now / Slett nå
Slette cookies og cache fra mobil
Safari på iPhone
- Åpne Settings / Innstillinger appen
- Ble ned og trykk på Safari
- Ble ned og trykk på Clear History and Website Data / Fjern Informasjonskapsler og Nettstedsdata
Google Chrome på iPhone og Android
- Åpne Google Chrome nettleser
- Trykk på de tre prikkene øverst i høyre hjørnet
- Trykk på Settings / Innstillinger
- Trykk deretter Privacy / Personvern og så Clear Browsing Data / Slett nettlesingsdata
- Huk av for Cookies, Site Data og Cached images and Files / Informasjonskapsler og data fra nettsteder og Bufrede bilder og filer
- Trykk Clear Browsing Data / Slett data
- Trykk Done / Ferdig
Oppdatere Flash og Java
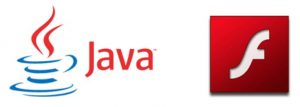
Java og Flash er to programmer som stadig oppdateres til nye versjoner. Begge programmer benyttes av nettleseren på PC´en din til å vise innhold på enkelte nettsider. Mange casinospill baserer seg også på disse to plattformene.
De store nettleserne dropper Java – Flash avsluttes i 2020
Per dags dato er det ingen av de store nettleserne som støtter Java. Grunnen til dette er at Java stadig hadde store sikkerhetshull som satte brukerne i fare. Hvis du fortsatt ønsker å benytte deg av Java kan du laste ned Internet Explorer på Windows, men det er i utgangspunktet ikke anbefalt. Spesielt anbefaler vi at du unngår Java når det kommer til pengespill på nett. Er det et tidspunkt du absolutt vil unngå sikkerhetshull på, så er det når du spiller med dine egne penger på nettet.
Mens casinospillbransjen i stor grad er på vei over til HTML5, er det fortsatt mange som benytter Adobe Flash. Men dette blir det snart også en slutt på. Adobe, utvikleren av Flash, avslutter nemlig utviklingen av Flash i år 2020.
Men siden en del casinospill fortsatt benytter seg av teknologien inntil videre, er det viktig at du oppdaterer til nyeste versjon. Både for å beskytte deg selv mot sikkerhetshull, men også for at casinospillene faktisk skal fungere i nettleseren din.
Oppdatere Flash på Windows og Mac
Her går vi gjennom hvordan man oppdaterer til nyeste versjon av Flash i de forskjellige nettleserne.
Oppdatere Flash i Google Chrome
Så lenge Chrome er oppdatert vil Flash også være oppdatert. Følg punktene under for å oppdatere Flash i Google Chrome.
- Åpne Google Chrome nettleser
- Klikk på meny-ikonet (tre horisontale linjer) øverst til høyre på skjermen
- Du vil nå se en av to ting:
- A: Står det Update / Oppdater Google Chrome øverst i menyen?
- Klikk Update / Oppdater Google Chrome for å oppdatere Chrome og Flash
- B: Står det ikke Update / Oppdater Google Chrome øverst i menyen?
- Du har allerede nyeste versjon av Chrome og Flash!
- A: Står det Update / Oppdater Google Chrome øverst i menyen?
Oppdatere Flash i Firefox
Så lenge du holder Firefox oppdatert, vil Flash automatisk også oppdateres. Og Firefox oppdateres også automatisk hver gang det kommer en ny versjon. Om Firefox ved en feil ikke har blitt oppdatert til nyeste versjon kan du gjøre det manuelt på følgende måte:
- Åpne Firefox
- Klikk på meny-ikonet (tre horisontale linjer) øverst til høyre på skjermen
- Helt nederst i menyen klikker du på Help / Hjelp
- Deretter klikker du på About Firefox / Om Firefox
- Firefox vil nå søke etter oppdateringer og installere disse
- Vent til oppdateringen er lastet ned og installert
- Klikk Restart to update Firefox / Start Firefox på nytt for å oppdatere
Oppdatere Flash på Mac
For å oppdatere Flash på Mac må du helt enkelt oppdatere via System Preferences / Systemvalg. Vi tar deg gjennom prosessen nedenfor.
- Klikk på eple-ikonet øverst til venstre på skjermen
- Klikk System Preferences / Systemvalg
- Klikk Flash Player nederst i det nye vinduet
- Klikk på Updates / Oppdateringer og deretter Check Now / Sjekk nå
- Hvis du ikke har nyeste versjon vil du få en link til Adobes nettside hvor du kan laste ned den nye versjonen
Der har du det! Nå vet du hvordan du fikser mange av de vanligste grunnene til at problemer oppstår når du spiller på casinoer på nett. Du vet til og med hvordan du tar en screenshot, slik at du kan få videre hjelp fra kundeservice i casinoet.